Solutions
A Solution is like a namespace containing Item Types, Lifecycles, Workflow, and Views. A Gnosis Application is composed of one or more Solutions.
The Gnosis Solutions App, accessible by users with Administrator or Developer Roles, allows you to create, export, and import Solutions for the Gnosis Application.
/#dashboard:app:solutions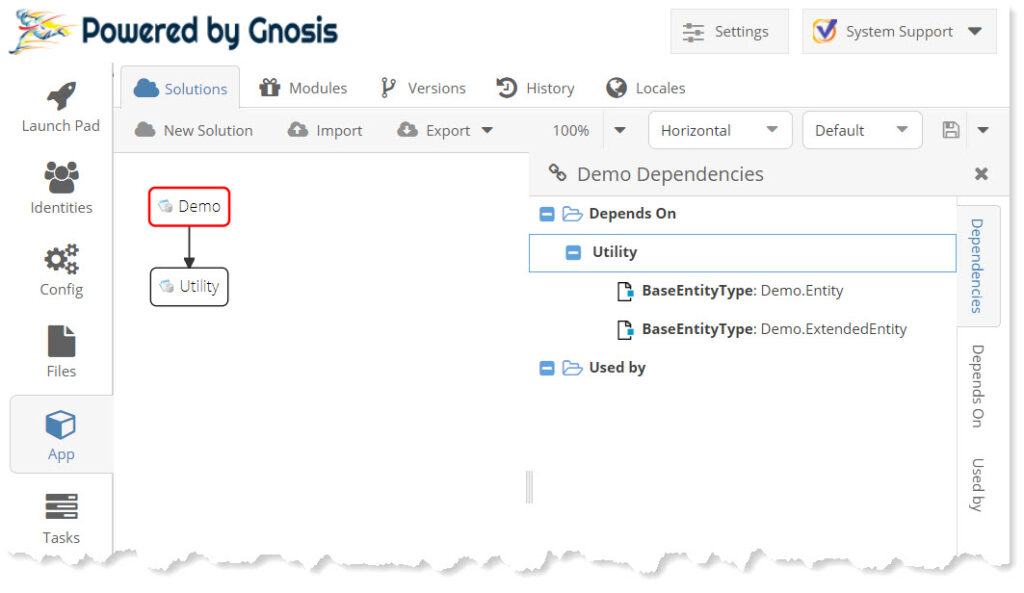
The Gnosis Solutions App diagrams the Solutions for the Gnosis Application as Tiles connected by arrows indicating a dependency.
Click on the Tile to select the Solution. This opens the Dependencies panel to the right, listing the Solutions the selected Solution depends on or uses.
Double-click on the Solution Tile to open the Solution Configuration App.
Solution Dependencies
Solution Depends On and Is Dependency For dependencies as a tree. Expand the tree node to see the referenced Solutions. You can navigate to the referenced Solutions from the tree node.
The Depends On tab shows the Solutions the selected Solution depends on in a grid layout. Again, you can navigate to the referenced Solution from the grid row.
The Is Dependency For tab shows other Solutions that depend on the selected Solution. Again, you can navigate to the referenced Solution from the grid row.
New Solution
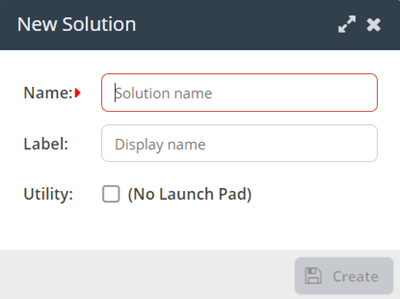
Click the New Solution toolbar button to open the New Solution dialog.
- Name—The Solution name. The name is required and must be an alphanumeric string with no spaces or special symbols allowed.
- Label—A label for the Solution.
- Utility—Select to set as a utility type of Solution that is not intended for use directly by end users and is not shown on the Launch Pad.
Export Solution
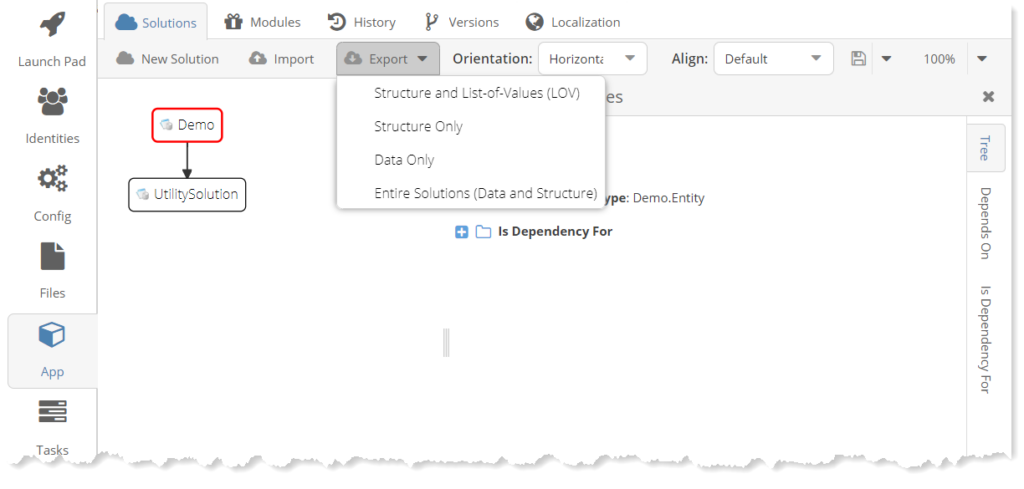
Click the Export toolbar menu button to select the type of export you want to create.
- Structure and LOV—Export the Solution meta-data and the LOV Items.
- Structure Only—Export only the Solution meta-data.
- Data Only—Export only the Item data.
- Entire Solution—Export everything.
Import Solution
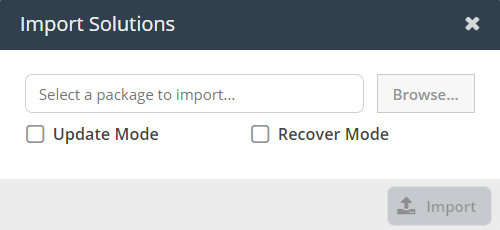
Click the Import toolbar button to open the Import Solutions dialog.
Importing Solutions differs from Installing App Packages and Importing History Changes.
Unlike App Packages, which support version control and can be sealed for production release, Importing Solutions installs the Solution Package as part of the Gnosis Application.
- Select a package—Click the Browse button to select a Solution Import zip file (may contain multiple solutions).
- Update Mode—If selected, the Import will update existing solutions.
- Recover Mode—If selected, the Import will attempt to recover from errors (e.g. replace non-existing user references with the current user reference).
Solution Configuration
/#configure:{SolutionName}The Gnosis Solution Configuration App, accessible by users with Administrator or Developer Roles, is used to develop and manage a Gnosis Solution.
Solution Schema
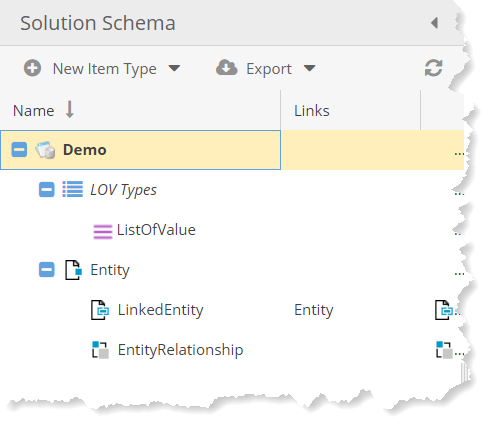
The Solution Schema is shown as a Tree Grid.
The root node is the Solution, and when selected, you can manage the Solutions Details, Settings, Lifecycles, Workflows, Views, and Membership.
Item Types are shown as sub-nodes, and when selected, you can manage the Item Type Details, UI Configuration, Model, Behavior, Views, and Permissions.
Relationship and Link Types are sub-nodes below the Paranet Item Type, showing the connection between the types.
The Links column shows the Child Item Type in the Link relationship.
Item Types can extend from other Item Types. These are also shown as sub-nodes below the Item Type it extends.
Solution Details
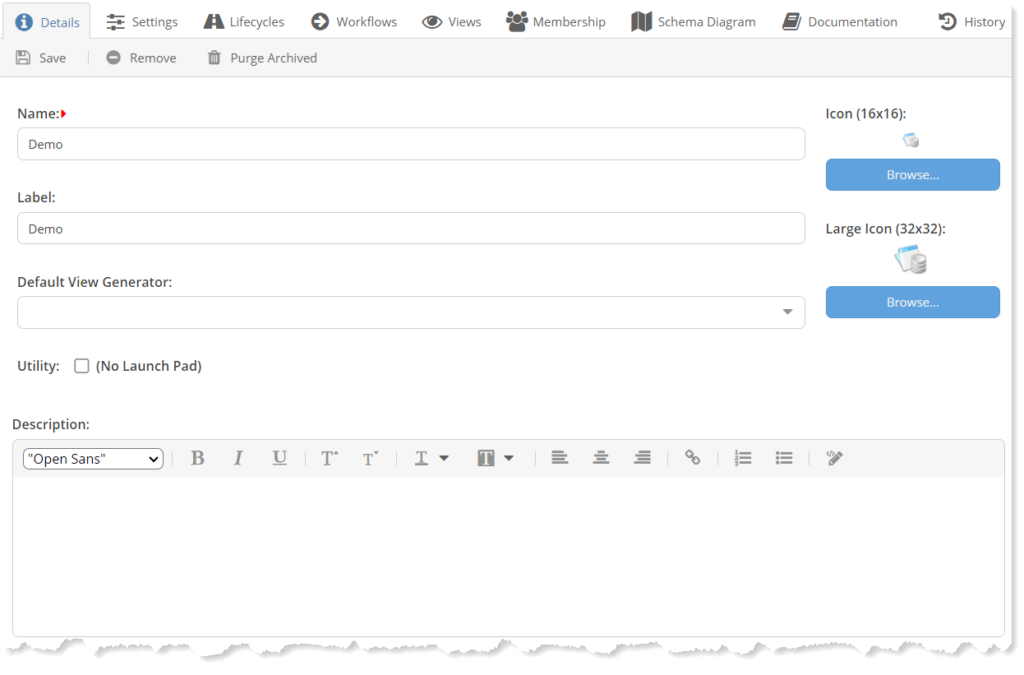
Select the root Solution Schema tree node to configure the Solutions Details.
- Name—The solution Name.
- Label—A label for the Solution.
- Default View Generator—Select the No-code View Generator.
- Utility—If true, the Solution is intended to be a library of Item Types that other Solutions can use.
- Description—A description of the Solution and can include markup.
Solution Settings
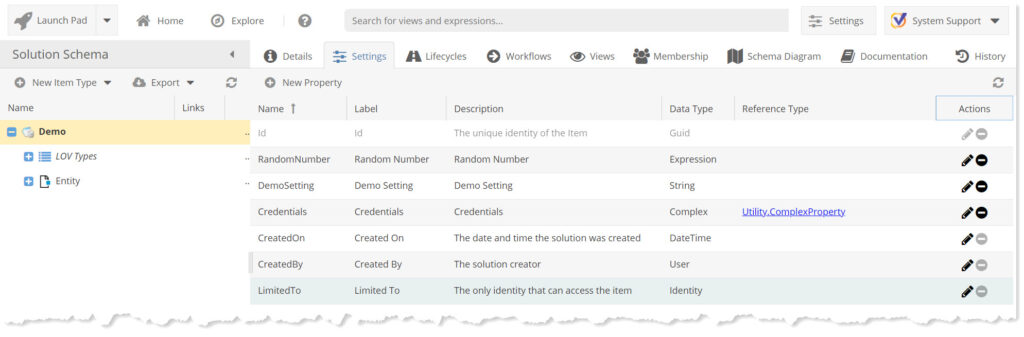
Solution Settings are properties on the Solution similar to properties on an Item Type. They are used to create custom configuration settings for the Solution.
Solution Settings are the same Property Types as those for Item Types. You can create Strings, Dates, Documents, Expressions, etc.
Set Solutions Settings
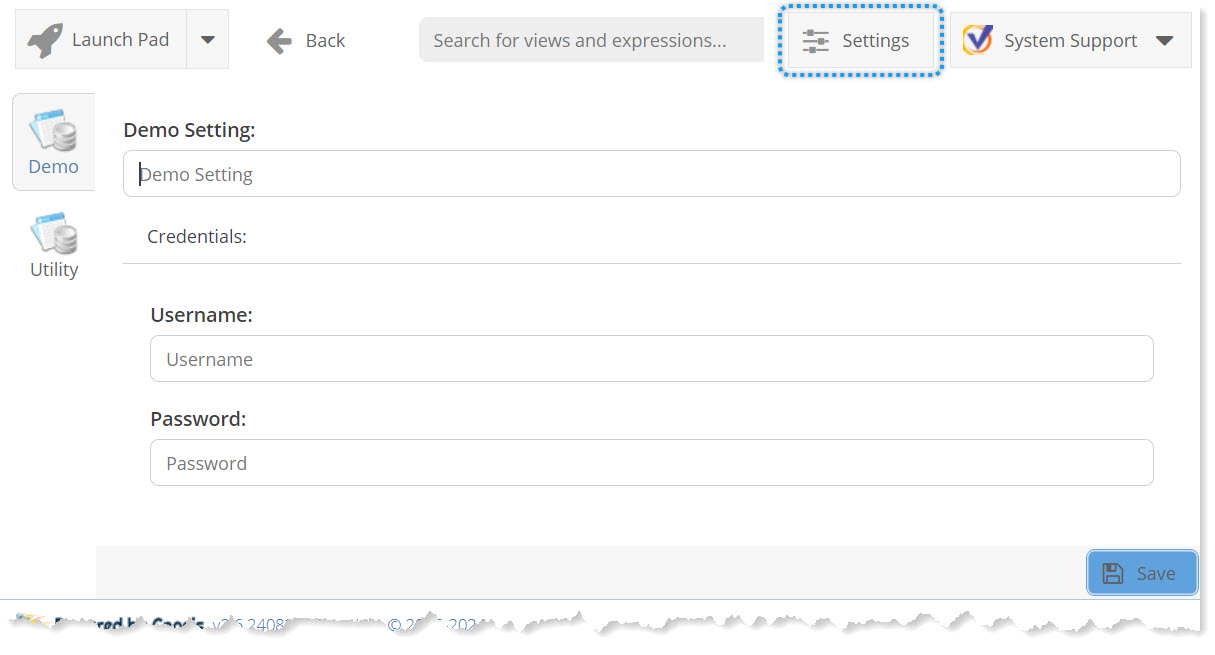
The Settings button in the Gnosis Application Header opens the Solutions Settings App.
Each Solution for the gnosis Application has a tab that runs vertically along the right side.
Clicking on a tab opens the Update-type Solution Settings View, which allows users to configure the Solution Settings.
Get Solution Setting
Solution Settings are accessible in Gnosis Script using the special $Item object on the Solution object. Solution Settings are properties on the $Item object, which is a property to the Solution object:
// Solution Setting object path
$Solutions.{SolutionName}.$Item.{SettingName}// Alternative $ is short for $Solutions
$.{SolutionName}.$Item.{SettingName}// Alternative @ is short for $.{SolutionName}
// when used within the context of the Solution.
@.$Item.{SettingName}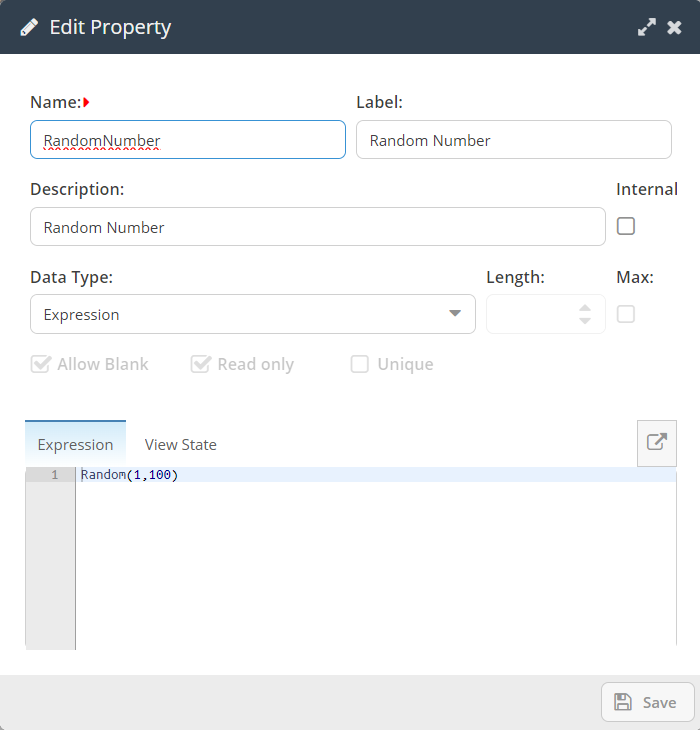
For example, to get the Demo Solution RandomNumber Setting in Gnosis Script:
$.Demo.$Item.RandomNumberGet Solution Settings Web v1 API
Solution Settings are also accessible with the Gnosis v1 Get Web API:
/api/View/Item/{SolutionName}[.{ViewName}]For example, you can get all the Demo Solution Settings in JSON format with the following Gnosis v1 Web API endpoints:
/api/View/Item/Demo/api/View/Item/Demo.Settings/api/View/Item/Demo.View Settings/api/View/Item/Demo.SolutionSettingsGet Expression-type Solution Setting
Expression-type Solution Settings are accessible with the Gnosis v1 Web API Expression endpoint:
/api/Expression/{SolutionName}.{ExpressionSettingName}For example, get the value for the RandomNumber expression-type Setting in the Demo Solution:
/api/Expression/Demo.RandomNumberGet Settings Permissions
Access to Solution Settings is controlled by the Permission configured for the auto-generated Read-type Solution View Settings View, configured with the Solution Managers Team by default. So, only users who are members of the Solution Managers Team can get/set Solution Settings.
Solution Views
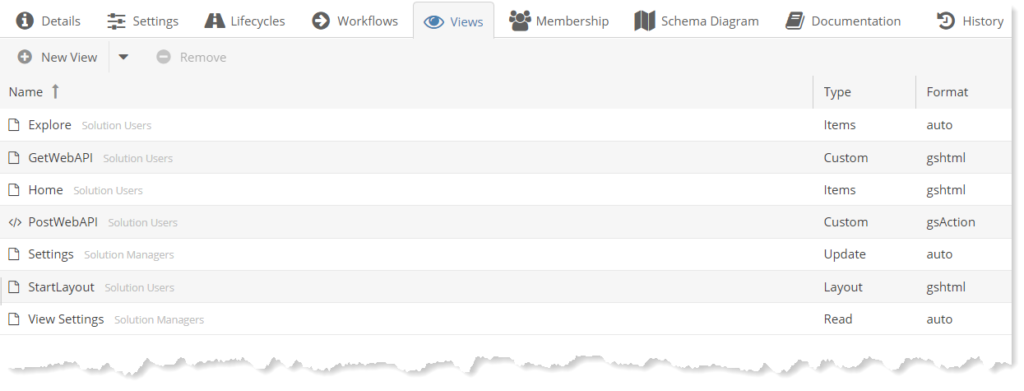
A few built-in views are automatically generated for each Solution.
Explore
By default, the Gnosis no-code App will use an autogenerated Items-type Explore View to explore the Item Types in the Solution.
Settings
The Solutions Settings App uses the autogenerated Update-type Settings View.
Users with Permissions on the Settings View can update Solution Settings. By default, the Permissions on the autogenerated Solution Settings View are set to Solution Manager Team.
View Settings
The Permission configured for the Read-type Views controls read access to Solution Settings. By default, the Permissions for the autogenerated Settings View is set to the Solution Managers Team.
You can create Read-type Solutions Views with only the Settings you want to expose and configure the Permissions to limit the users who can access the Solution Settings.
Solutions Membership
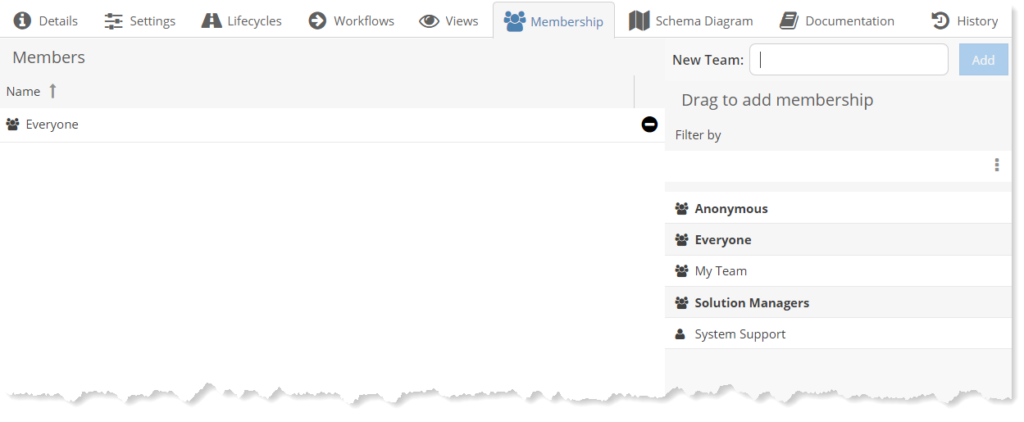
Each Solution has an autogenerated Team named {SolutionName} Users.
The Solution Membership App allows you to configure the Gnosis Identities as Members of this Team, allowing access to the Solution. It will appear as a tile on the Gnosis no-code Launch Pad.
The built-in special Everyone Team is automatically added to the Solution’s Membership, allowing all users access by default.
The Solution Membership can also be managed from the Gnosis Identities Teams App.
Solution Schema Diagram
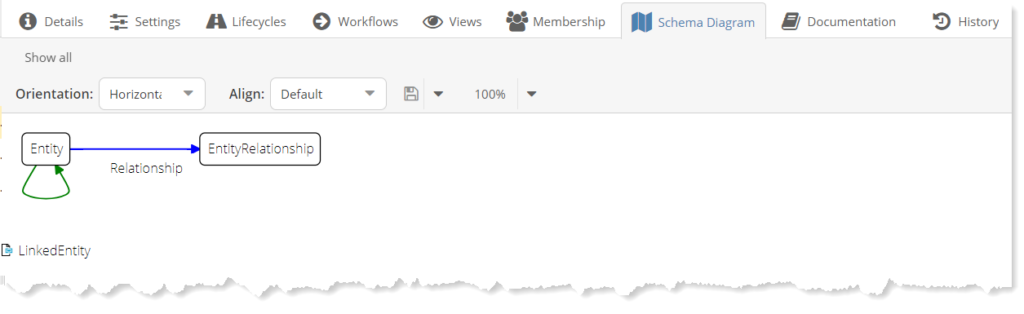
The Solution Schema Diagram shows the Item Types connected by arrows, illustrating the interdependencies between the types.
Click on the Item Type to expand the connections to other Item Types.
Solution Documentration
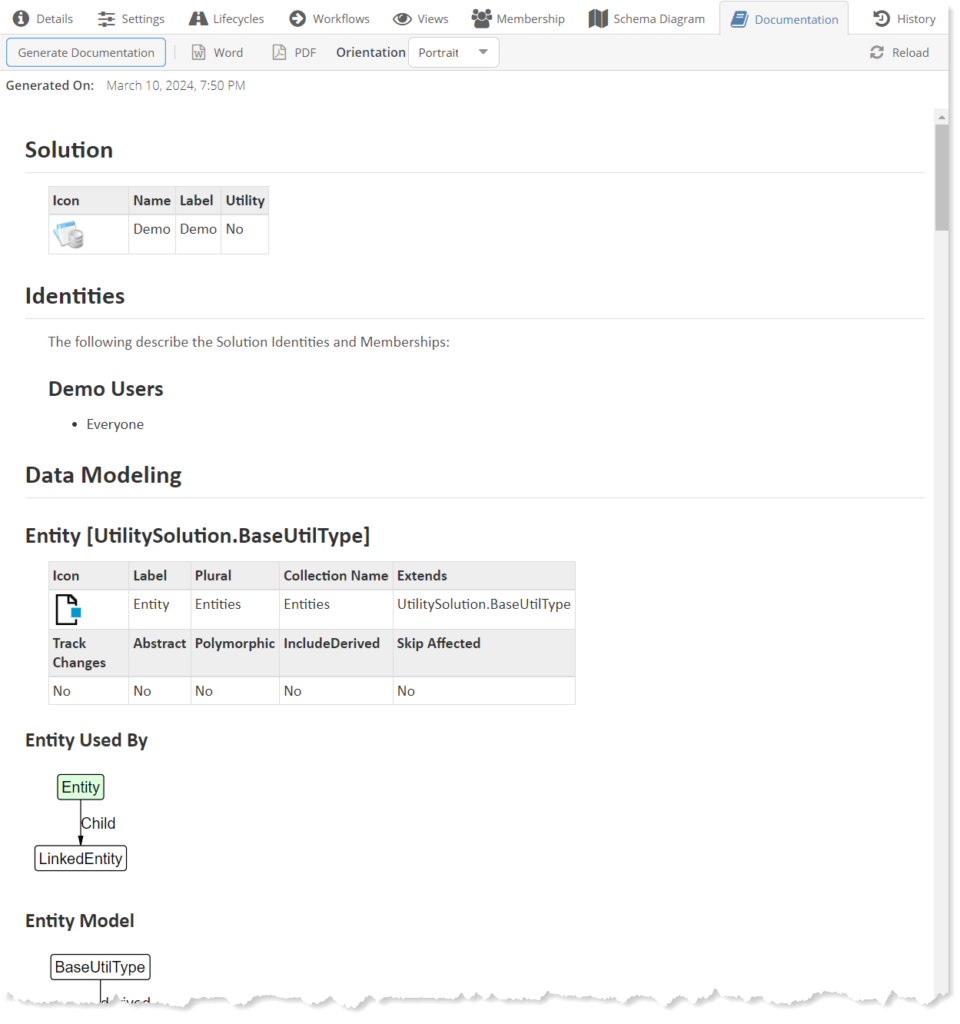
Detailed documentation can be auto-generated for the Solution. The documentation includes details about all the Item Types, Lifecycles, Workflow, Views, etc.